Unity3D基础教程1-1:界面学习
2014-08-05 15:34:29|?次阅读|上传:huigezrx【已有?条评论】发表评论
关键词:Unity3D, 虚拟现实, 游戏|来源:唯设编程网
Scene View is your interactive sandbox. You will use the Scene View to select and position environments, the player, the camera, enemies, and all other GameObjects. Maneuvering and manipulating objects within the Scene View are some of the most important functions in Unity, so it's important to be able to do them quickly. Here's how:
场景视图是你的交互式的沙箱。你将使用场景视图去选取和定位工作环境,播放器、摄像机、敌人以及其它的所有游戏对象(物体)。在场景视图内部操纵和操作对象是Unity里一些十分重要的功能。重要的是能够快速的使用它们。方法是:
Hold the right mouse button to enter Flythrough mode. This turns your mouse and WASD keys into quick first-person view navigation.
按住鼠标右键进入飞越模式。这让你的鼠标和W A S D键进入快速第一人称视图导航。(在场景视图里)
Select any GameObject and press the F key. This will center the Scene View and pivot point on the selection.
选取任意游戏对象(物体)并按F键,依选取的坐标定为场景视图的中心。
Hold Alt and click-drag to orbit the camera around the current pivot point. If you're using three-button mouse you can also:
按住Alt键和点击拖拽以摄像机当前的区轴坐标旋转。如果你使用三键鼠标,你也可以:
Hold Alt and middle click-drag to drag the Scene View camera around.
按住Alt键与按住鼠标中间键围绕摄像机拖拽场景视图旋转。
Hold Alt and right click-drag to zoom the Scene View. This is the same as scrolling with your mouse wheel.
按住Alt键和鼠标邮件拖拽去伸缩场景视图。这与你的鼠标滚轮滚动相同。
 If you are using a one-button mouse, you might find more use in the Hand Tool (shortcut: Q). 如果你使用一键鼠标,你可能发现更多的使用手形工具(快捷键:Q)
If you are using a one-button mouse, you might find more use in the Hand Tool (shortcut: Q). 如果你使用一键鼠标,你可能发现更多的使用手形工具(快捷键:Q)
 Hold Alt and click-drag to orbit. 按住Alt键及点击拖拽去旋转。
Hold Alt and click-drag to orbit. 按住Alt键及点击拖拽去旋转。
 Hold Command (Control on Windows) and click-drag to zoom.按住Command键(windows log键在windows上)及点击拖拽去伸缩。(注:在windows上不如滚动鼠标滚轮)
Hold Command (Control on Windows) and click-drag to zoom.按住Command键(windows log键在windows上)及点击拖拽去伸缩。(注:在windows上不如滚动鼠标滚轮)
Positioning GameObjects 定位游戏对象
When building your games, you'll place lots of different objects in your game world. To do this use the Transform Tools in the Toolbar to Translate, Rotate, and Scale individual GameObjects. Each has a corresponding Gizmo that appears around the selected GameObject in the Scene View. You can use the mouse and manipulate any Gizmo axis to alter the Transform Component of the GameObject, or you can type values directly into the number fields of the Transform Component in the Inspector.
当你构建你的游戏时,你将在你的游戏世界里放置许多不同的对象。要做到这一点,使用工具栏里的变换工具去平移、旋转以及缩放单个的游戏对象。每个关联的辅助工具(Gizmo)显示在已选取场景视图里的游戏对象周围。你可以使用鼠标及操作任意辅助工具的轴去改变游戏对象的变换组件,或你可以直接输入在检视器面板里的变换组件的数字字段的值。
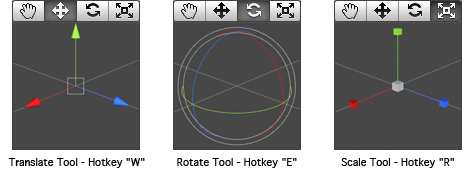
While dragging any Gizmo Axis, you can hold the Command key (Control on Windows) to snap to increments defined in the Snap Settings.
当拖动任意辅助工具(Gizmo)的轴时,你可以按住Command键(Ctrl在windows上)来捕捉到捕捉设置定义的增量。
You can change the Snap Settings from Edit->Snap Settings...
你可以从Edit->Snap Settings...(编辑->捕捉设置…)修改捕捉设置。
Click and drag in the center of the Gizmo to manipulate the object on all axes at once.
在辅助工具(Gizmo)的中心点击和拖动去立即操作对象的所有轴。
While dragging in the center, you can hold Command (Control on Windows) to snap the object to the intersection of any Collider. This makes precise positioning of objects incredibly fast.
当在拖动中心时,你可以按住Command键(Ctrl键在windows上)去捕捉对象与任何碰撞器的交集。这使准确定位对象不可思议的迅速。
If you have a three button mouse, you can click the middle button to adjust the last-adjusted axis (which turns yellow) without clicking directly on it.
如果你有一个三个按钮的鼠标,你可以点击鼠标的中间按钮去调整最后一次调整轴(那个变为黄颜色)而不用直接在上面点击它。
Be careful when using the scaling tool, as non-uniform scales (e.g. 1,2,1) can cause unusual scaling of child objects.
当使用缩放工具时要小心,因为不均匀的缩放比例(例如 1,2,1)可以引起子对象不寻常的缩放。
For more information on transforming GameObjects, please view the Transform Component page.
更多的信息在变换游戏对象(物体)章节,请查看变换组件页。
The Gizmo Display Toggles are used to define the location of any Transform Gizmo.
辅助工具(Gizmo)显示切换被用于定义任何变换的辅助工具位置

Gizmo Display Toggles辅助工具显示切换
■ Position: 位置
■ Center will position the Gizmo at the center of the object's rendered bounds.
■ 中心将定位辅助工具在对象渲染范围的中心。
■ Pivot will position the Gizmo at the actual pivot point of a Mesh.
■ 枢轴支点将定位辅助工具在网格实际的枢轴点。
■ Rotation: 旋转
■ Local will keep the Gizmo's rotation relative to the object's.
■ 本地将保持相对于对象的辅助工具的旋转。
■ Global will clamp the Gizmo to world space orientation.
■ 全局将钳住辅助工具对整个空间定位。


 CATIA/CAA
CATIA/CAA SWING
SWING MFC
MFC Unity3D
Unity3D Android
Android JQuery
JQuery ASP.NET
ASP.NET