Unity3D基础教程1-1:界面学习
2014-08-05 15:34:29|?次阅读|上传:huigezrx【已有?条评论】发表评论
关键词:Unity3D, 虚拟现实, 游戏|来源:唯设编程网
Scene Gizmo 场景辅助工具

In the upper-right corner of the Scene View is the Scene Gizmo. This displays the Scene Camera's current orientation, and allows you to quickly modify the viewing angle. You can click on any of the arms to snap the Scene Camera to that direction and change it to Isometric Mode. While in Isometric Mode, you can right-click drag to orbit, and Alt-click drag to pan. To exit this mode, click the middle of the Scene Gizmo. You can also Shift-click the middle of the Scene Gizmo any time to toggle Isometric Mode.
在场景视图的右上角里是场景辅助工具。显示场景摄像机的当前方向,以及允许你做快速的变换视角。你可以在任意的(辅助工具)机械臂上点击去捕获场景摄像机方向以及更改它到等距模式。当在等距模式里时,你可以点击鼠标右键拖动做轨道旋转,以及按住Alt键拖动平移。(注意,在单键鼠标下与上述说明有差异,按Alt键加鼠标左键旋转;先按一下Q键,点击鼠标左键拖动平移)。退出等距模式,在场景辅助工具的中心点击一下即可。你可以在任意时间按Shift键在场景辅助工具中间点击去切换等距模式。
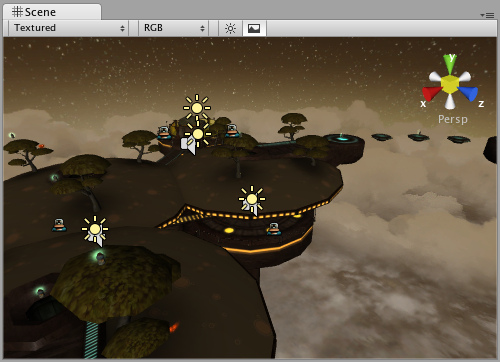
Perspective mode. 透视模式
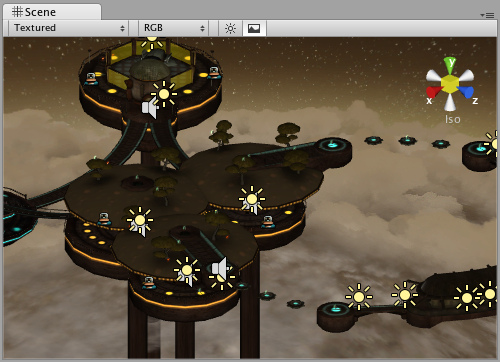
Isometric mode. Objects do not get smaller with distance here! 等距模式,这里对象不获得小的距离。
Scene View Control Bar 场景视图控制条

The first drop-down is for choosing a Draw Mode. You can choose to view the entire scene Textured, Wireframe, or Textured with Wireframe overlay. This has no effect on your game when it is published.
第一个下拉框是选择绘图模式。你可以选择去查看整个场景纹理,线框架,或纹理与线框架覆盖。在游戏发布时,它不对你的游戏有影响。

Draw Mode drop-down 绘制模式下拉框
The next drop-down is for choosing one of four Render Modes. You can choose to fill the Scene View with RGB, Alpha, Overdraw, or Mipmaps. Again, this will not affect your published game.
下一个下拉框是四选一的渲染模式。你可以选择用RGB、阿尔法、重绘、或管道映射去填充场景视图。另外,这将不影响你发布的游戏。

Render Mode drop-down 渲染模式下拉框
RGB is simply all the colors of your game rendered as normal.
RGB仅是作为正常渲染你游戏的所有颜色。
Alpha will render all alpha values for fine-tuning transparency or fullscreen effects that make use of alpha values.
阿尔法将渲染所有阿尔法值为了利用阿尔法值去精度调谐透明度或全屏效果。
Overdraw will indicate how much of the screen is consuming overdraw time.


 CATIA/CAA
CATIA/CAA SWING
SWING MFC
MFC Unity3D
Unity3D Android
Android JQuery
JQuery ASP.NET
ASP.NET