Windows环境对可移动磁盘加密
2012-10-03 19:57:51|?次阅读|上传:wustguangh【已有?条评论】发表评论
微软在最新的Windows 7操作系统的旗舰版中为用户提供了一个强悍的BitLocker加密功能,该技术其实最早是出现于vista系 统中,BitLocker加密技术能够同时支持FAT和NTFS两种格式,用来加密保护用户数据,可以加密电脑的整个系统分区,也可以加密可移动的便携存 储设备,如U盘和移动硬盘等。Windows 7旗舰版中的BitLocker加密功能在之前版本的基础上有了更多的改进,其中对U盘等移动存储设备进行加密的BitLocker To Go就是最新加入的一项功能。
近段时间关于BitLocker被破解的消息广泛引起了业界关注,不过微软也立即站出来解释了此事件, 并指出Windows 7系统中的BitLocker加密是值得用户信赖的,大家可以放心使用。不过话说回来,可能很多Windows 7旗舰版用户都还没有充分发挥其性能,至于BitLocker这样的功能更是还没有来得及尝试,如果真是这样,那你可不要浪费这个功能了,现在U盘是经常 都在使用,利用BitLocker加密之后就算丢掉了U盘也能确保自己的数据安全,特别对于一些机密文件来说更是如此。
首先可以在Windows 7操作系统的控制面板中找到“BitLocker驱动器加密”(英文版Windows 7系统中对应“BitLocker Drive Encryption”)选项,点击进入可以看到当前电脑的所有磁盘。
.jpg)
BitLocker在旗舰版Windows 7控制面板中的位置
.jpg)
BitLocker主界面
想要加密哪一个驱动器就选择其右侧的“启用BitLocker”按钮,紧接着按照提示一步步操作即可完成加密过程。
点击“启用BitLocker”按钮之后,你将要在新弹出的窗口中设置加密驱动器密码,输入完成后点“下一步”然后选择保存密钥的地方。
.jpg)
设置密码
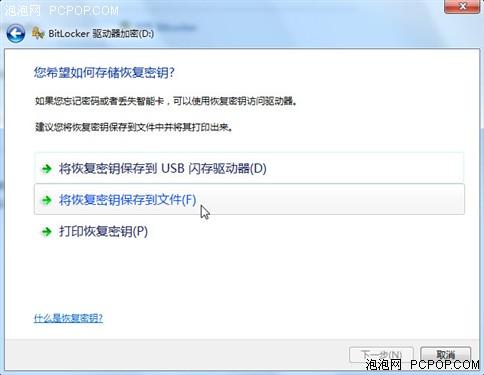
选择存储密码方式
一般说来存放在USB闪存驱动器中安全系数最高,因为那样的话,加密驱动器与密码分离保管,就算其他人获得了其中一样也无法打开你加密的磁盘。备份好自己密钥之后,就不会有遗忘的后顾之忧了,马上动手加密吧!
.jpg)
加密开始了
加密完成之后可以在控制面板窗口中看到原先的磁盘图标上多了一把锁,此时表示驱动器已经加密完成。对于本地各驱动器的加密非常简单,该功能在之 前的 vista系统中也就开始提供,Windows 7操作系统中BitLocker To Go功能专门用于加密移动存储设备如U盘,移动硬盘等,究竟是不是也如上面加密本地驱动器一般简单,仔细往下看。
插入一个U盘之后,可以马上在控制面板中原来的BitLocker窗口下看到多出的“BitLocker To Go”这项功能,同样方法点击“启用BitLocker”功能;
.jpg)
BitLocker也可用于移动存储设备的加密
另外打开计算机驱动器管理窗口,鼠标右键点击U盘同样可以启用BitLocker功能,所以开启此功能的操作方式可以任由用户选择。
.jpg)
右键菜单
进入加密界面之后会发现与之前进行的本地驱动器加密过程完全相同,操作简单任何用户都能轻松完成。
.jpg)
等待提示窗口
.jpg)
设置密码,这与本地硬盘加密方式是相同的
仍然是进行密码设置,这个是大家之后将要解锁的口令所以请一定要牢记。
此时因为是要加密U盘,所以会看到BitLocker提示用户将恢复密钥保存到PC本地文件中,仅仅是一个1KB大小的文本文件,你可以随意选择存放在哪里,只要确保自己需要时能够找到它即可。密钥保存下来之后正式启动加密,将整个U盘加密确保其中存放的数据安全。
.jpg)
密码存放的位置
.jpg)
加密时注意不要随意动U盘
这里需要提示大家一点,当BitLocker在进行加密工作时不要随意动U盘,否则整个加密过程全功尽弃不说还容易损坏其中存放的文件。
整个加密过程比较慢,需要用户耐心等待,小编这里使用了一个4GB的U盘整个过程花费时间超过了40分钟,虽然我承认自己的机器配置不高,并且 加密的同时 还一直在使用电脑进行其他操作,但也不得不说该功能实在有点耗时,对于一些没有耐心的用户可不愿意如此长时间等待。使用该功能加密本地的驱动器其速度更是 可想而知,强烈建议微软能够在以后考虑为BitLocker提速!
.jpg)
终于完成,速度较慢,要有耐心……
加密终于完成之后,查看计算机中的所有驱动器时,就会看到刚刚的U盘上多了一把钥匙,此时表示该驱动器已经被加密,U盘容量信息也会完全显示出来。
.jpg)
被加密的U盘,注意图标的变化
此时U盘还可以随意访问是因为BitLocker默认的管理员就是当前电脑,如果你此时将U盘断开后再重新连接上电脑就会看到刚刚U盘上的银色小锁变成了金色的,此时就不能随意访问了,需要口令。
只有知道口令的Windows 7系统用户才能打开并访问U盘中的数据,最大限度的保证了用户数据的安全性。
.jpg)
U盘上的银色小锁变成了金色的,此时就不能随意访问了,需要口令
.jpg)
输入密码提示
.jpg)
已经“解锁”了
当然如果你总是在自己的工作电脑上使用此U盘可以授权该PC自动解锁加密数据,省去了自己每次输入密码的麻烦。
如果你将该加密U盘拿到Windows Vista和XP系统上打开,只能以只读形式查看U盘中的数据而无法进行修改。Windows操作系统提供了一个BitLocker阅读器就是专用于此的。
.jpg)
BitLocker阅读器
.jpg)
BitLocker阅读器主界面
自己需要的文件可以复制或发送到本地电脑上,如果你还不了解什么是BitLocker阅读器并且都有些什么用途,让Windows系统给你提供更全面详细的答案。
此外,使用BitLocker加密的驱动器当重要数据转移之后也可以将其密码删除,让该驱动器恢复正常不加密状态。操作也非常简单,只要打开BitLocker管理窗口就可以修改或是彻底删除密码。
.jpg)
使用管理可进行删除密码等操作
.jpg)
BitLocker管理选项
BitLocker的使用方法基本上就是这些了,Windows 7操作系统用户无论想要加密自己的本地驱动器还是加密移动存储设备只需两三步就可以完成整个加密过程,而不需要任何第三方工具。BitLocker 使用128或256位的AES加密算法,帮助用户更好地保护有价值数据,其安全性值得信任。


 CATIA/CAA
CATIA/CAA SWING
SWING MFC
MFC Unity3D
Unity3D Android
Android JQuery
JQuery ASP.NET
ASP.NET